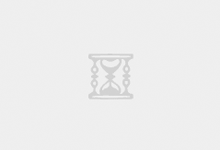Nextcloud,一个免费开源的可以搭建个人网盘的程序项目。我们可以摆脱市面上付费的网盘和限速,用一台服务器快速便捷地搭建一套属于自己或团队的云同步网盘,从而实现跨平台跨设备文件同步、共享、版本控制、团队协作等功能。支持全部的客户端平台软件,包括可以用于Windows、Mac、Android、iOS、Linux 等各种平台,同时也有提供了网页端以及 WebDAV接口。
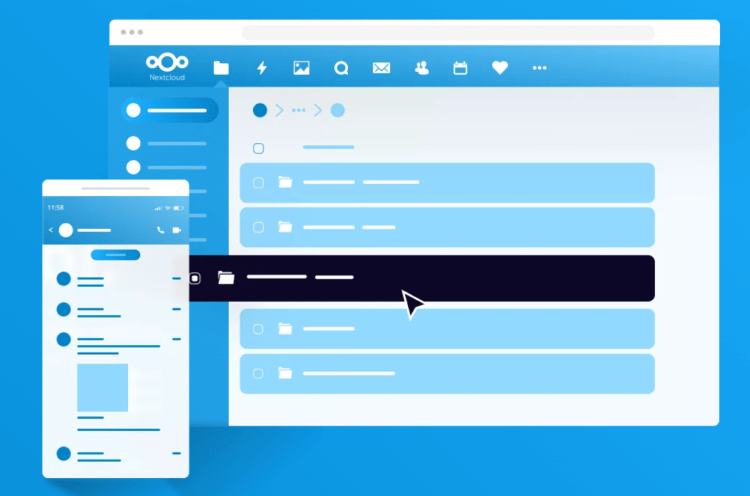
这篇文章中,我们简单的梳理在Ubuntu 20.04环境中如何部署Nextcloud搭建私人网盘的过程。
1、安装依赖包和软件
apt update -y
apt-get install nginx mysql-server
$ sudo apt-get install php7.4 php7.4-cli php7.4-common php7.4-json php7.4-fpm php7.4-curl php7.4-mysql php7.4-gd php7.4-opcache php7.4-xml php7.4-zip php7.4-mbstring
升级镜像源,以及安装数据库和PHP环境。
2、配置PHP环境
$ sudo systemctl start php7.4-fpm
$ sudo systemctl enable php7.4-fpm
启动和开机启动PHP。
3、配置数据库
$ sudo systemctl start mysql
$ sudo systemctl enable mysql
启动 mysql数据库和设置开机启动。
$ sudo mysql -u root
登录和创建用户:
mysql> CREATE DATABASE nextcloud;
然后创建用户和设置密码和权限。
mysql> CREATE USER 'username'@'localhost' IDENTIFIED BY 'password';
mysql> GRANT ALL PRIVILEGES ON nextcloud.* TO 'username'@'localhost';
mysql> FLUSH PRIVILEGES;
然后退出:
mysql> exit;
4、设置系统配置
$ sudo systemctl start nginx
$ sudo systemctl enable nginx
启动和设置Nginx开机启动。
$ sudo wget https://download.nextcloud.com/server/releases/latest.zip -P /var/www/
这里需要下载最新版本的NextCloud软件源。
$ cd /var/www/
$ sudo unzip -q latest.zip
$ sudo rm latest.zip
登录目录然后解压。
$ sudo chown -R www-data:www-data nextcloud
设置目录权限。
$ cd /etc/nginx/sites-available/
$ sudo rm default
$ sudo rm /etc/nginx/sites-enabled/default
清理一些没用的文件。
$ sudo vi nextcloud
创建一个配置文件。
upstream php-handler {
server unix:/var/run/php/php7.4-fpm.sock;
}
server {
listen 80;
listen [::]:80;
server_name _;
root /var/www/nextcloud;
index index.php index.html /index.php$request_uri;
# Limit Upload Size
client_max_body_size 512M;
fastcgi_buffers 64 4K;
# Gzip Compression
gzip on;
gzip_vary on;
gzip_comp_level 4;
gzip_min_length 256;
gzip_proxied expired no-cache no-store private no_last_modified no_etag auth;
gzip_types application/atom+xml application/javascript application/json application/ld+json application/manifest+json application/rss+xml application/vnd.geo+json application/vnd.ms-fontobject application/x-font-ttf application/x-web-app-manifest+json application/xhtml+xml application/xml font/opentype image/bmp image/svg+xml image/x-icon text/cache-manifest text/css text/plain text/vcard text/vnd.rim.location.xloc text/vtt text/x-component text/x-cross-domain-policy;
# Recommended Security Headers
add_header Referrer-Policy "no-referrer" always;
add_header X-Content-Type-Options "nosniff" always;
add_header X-Download-Options "noopen" always;
add_header X-Frame-Options "SAMEORIGIN" always;
add_header X-Permitted-Cross-Domain-Policies "none" always;
add_header X-Robots-Tag "none" always;
add_header X-XSS-Protection "1; mode=block" always;
fastcgi_hide_header X-Powered-By;
# Recommended Hidden Paths
location ~ ^/(?:build|tests|config|lib|3rdparty|templates|data)(?:$|/) { return 404; }
location ~ ^/(?:\.|autotest|occ|issue|indie|db_|console) { return 404; }
location ~ \.php(?:$|/) {
fastcgi_split_path_info ^(.+?\.php)(\/.*|)$;
set $path_info $fastcgi_path_info;
try_files $fastcgi_script_name =404;
fastcgi_param SCRIPT_FILENAME $document_root$fastcgi_script_name;
fastcgi_param PATH_INFO $path_info;
fastcgi_param modHeadersAvailable true;
fastcgi_param front_controller_active true;
fastcgi_pass php-handler;
fastcgi_intercept_errors on;
fastcgi_request_buffering off;
include fastcgi_params;
proxy_connect_timeout 600s;
proxy_send_timeout 600s;
proxy_read_timeout 600s;
fastcgi_send_timeout 600s;
fastcgi_read_timeout 600s;
}
# Cache-Control on Assets
location ~ \.(?:css|js|woff2?|svg|gif|map)$ {
try_files $uri /index.php$request_uri;
add_header Cache-Control "public, max-age=15778463";
expires 6M;
}
location ~ \.(?:png|html|ttf|ico|jpg|jpeg|bcmap)$ {
try_files $uri /index.php$request_uri;
}
location / {
try_files $uri $uri/ /index.php$request_uri;
}
}
配置WEB环境。
$ sudo ln -s /etc/nginx/sites-available/nextcloud -t /etc/nginx/sites-enabled/
创建软连接。
$ sudo systemctl restart nginx
重启Nginx后生效。
然后,我们登陆服务器的IP,默认就可以登录NextCloud。当然我们上面配置WEB环境的时候也可以指定域名。打开后可以默认看到NextCloud的设置界面。创建用户信息登录。后续如果为了系统的速度和效率,我们还可以配置SSL证书和用缓存加速。其实,如果我们服务器WEB环境如果提前安装宝塔面板在安装NextCloud会更快一些更直观一些。
其实,NextCloud 不过一个是CMS系统,我们可以直接像网站一样部署程序。

 云主机笔记
云主机笔记