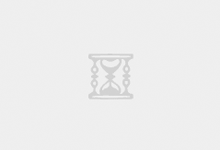我们是否有遇到过,在修改服务器或者电脑配置后,有些网络不会立即更新。需要等待很久的。这里我们可以通过修改DNS或者刷新DNS实现快速的生效配置。这里我们分别通过刷新DNS,以及DNS更改服务器的方式。
刷新DNS缓存
清理了浏览器缓存后,接下来我们要刷新DNS缓存。刷新DNS缓存将从头开始加载域名与IP地址的映射关系,解决可能存在的错误与延迟。不同操作系统有不同的刷新DNS缓存的步骤,以下是几种常见操作系统的方法:
Windows操作系统
1.打开命令提示符(CMD),可以在开始菜单中搜索。
2.在命令提示符中输入”ipconfig /flushdns”并按下回车键。
3.等待片刻,直到提示完成刷新。
Mac操作系统
1.打开终端应用程序,可以在应用程序文件夹中找到。
2.在终端中输入”sudo killall -HUP mDNSResponder”并按下回车键。
3.输入管理员密码,并按下回车键。
4.等待片刻,直到提示完成刷新。
更改DNS服务器
如果您经常遇到DNS解析错误或延迟,可能是因为您的ISP(互联网服务提供商)的DNS服务器不稳定。更改为更可靠的DNS服务器可以改善网络连接表现。以下是几个著名的公共DNS服务器供您参考:
Google Public DNS:
· 主DNS服务器:8.8.8.8
· 备用DNS服务器:8.8.4.4
OpenDNS:
· 主DNS服务器:208.67.222.222
· 备用DNS服务器:208.67.220.220
Cloudflare DNS:
· 主DNS服务器:1.1.1.1
· 备用DNS服务器:1.0.0.1
更改DNS服务器的步骤因操作系统而异,以下是Windows和Mac操作系统的基本方法:
Windows操作系统
1.打开网络和共享中心,可以在控制面板中找到。
2.在网络和共享中心窗口中,点击更改适配器设置。
3.右键点击当前已连接的网络连接,并选择属性。
4.在连接属性窗口中,找到Internet协议版本 4(TCP/IPv4)并双击进入。
5.在Internet 协议版本 4(TCP/IPv4)属性窗口中,选择使用下面的 DNS 服务器地址并输入想要使用的主DNS服务器和备用DNS服务器的地址。
6.点击确定并关闭窗口,设置即可生效。
Mac操作系统
1.点击苹果菜单,并选择系统偏好设置。
2.在系统偏好设置窗口中,点击网络。
3.在网络窗口中,选择当前已连接的网络连接,并点击高级。
4.在高级窗口中,点击DNS选项卡。
5.点击左下角的“+”按钮,添加想要使用的主DNS服务器和备用DNS服务器的地址。
6.点击OK并关闭窗口,设置即可生效。
一般我们习惯是刷新DNS生效,修改DNS看我们自己的需要与否。

 云主机笔记
云主机笔记